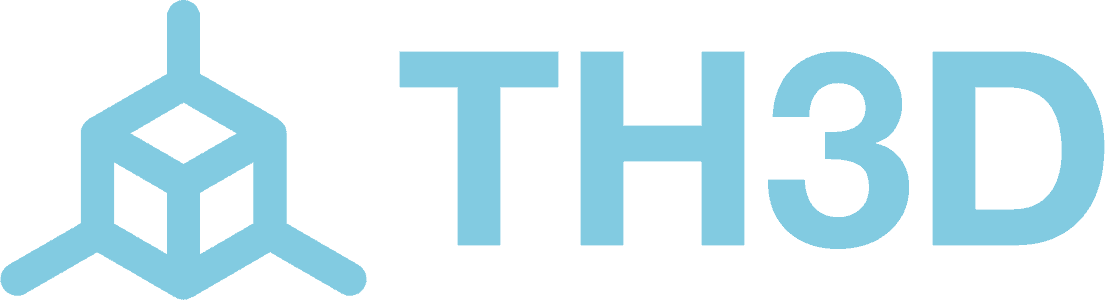Your router on your network will assign a device that connects to it an IP address from its “DHCP Pool”. This means that the device IP address can change every time it connects to the network and/or if your router is rebooted. This can be problematic because the IP address is what is referenced when communicating with the device via your web browser and Octoprint Plugins.
Most routers allow for a DHCP reservation option in the router itself so that the IP address of a device remains the same. If your router has this we recommend you use that to set the static IP address of your EZHome device. Refer to your router documentation for setting up a DHCP reservation.
While we would like to be able to walk you through a DHCP reservation for your router, there are too many different routers and firmware for them out there to cover them all. Here are a few quick links to popular router vendors' support sites so you can look yours up to see how to set a DHCP Reservation.
In the event that your router doesn’t support a DHCP reservation or you want to set it on the EZHome device itself you can do it from the EZHome device web interface. It is important to make sure you set an IP address that is not in use and preferably outside of your router's “DHCP Pool”. The easiest way is to pick an IP address and “ping” it to see if something replies. If you get a reply, then that address is in use and you should use a different IP.
You will need the router IP address and this will be used for your gateway setting on the EZHome device. Most home networks use what is called a /24 subnet which has a “mask” of 255.255.255.0. If you are not sure what your subnet and/or router address are you can look at the IP information on a computer/device that is already on your network to get that information.
Once you have determined what IP you want to use, the router IP, and your network subnet mask you can set it in the EZHome device with the below steps.
Open a web browser and navigate to the current EZHome device IP address. On the main EZHome device page, click the “Console” button.
You should see a console window like this on your screen now. The text in your console will vary from what is shown.
There are a few commands that need to be entered in one at a time to set the IP, Subnet Mask, Gateway, and DNS server addresses. Replace the below examples with your network information and enter in the “Enter command” section on the EZHome device Web Console page.
IPAddress1 192.168.0.20
IPAddress2 192.168.0.254
IPAddress3 255.255.255.0
IPAddress4 192.168.0.254
Here is what each command does:
Once you set the IP it will never change unless you change it on the EZHome device itself or you factory reset the EZHome device .
If you want to see all options for the EZHome device Wifi, please refer to the Tasmota Wifi Commands documentation. It is not recommended to change any other command-line settings unless you know what you are doing. Changing settings that you do not understand may prevent the device from working.