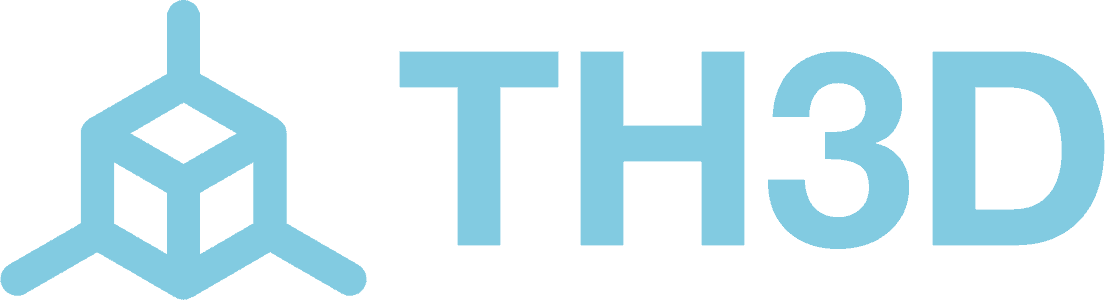In the EZHome Device setup guide, we copied the plug name and had you note it somewhere. This is what we will use to find the plug on your network in some of the methods listed below. There are many ways to locate the plug on your network. The below methods are in order of easiest to hardest.
Some routers will allow you to access the EZHome device directly if their DNS service supports it for the DHCP clients. First try accessing the plug by adding http:// to the front of the name we copied in the pairing step in your web browser
For the plug we are using for this example it would be:
http://ezplug_6fa665-1637/If the web interface comes up then you now have access to the EZHome device and you will see a screen like this that shows the plug information and IP address:
If you are familiar with your personal router then you can login to it and find the EZHome device name (the one copied earlier) along with its IP address.
Due to the thousands of different routers out there we cannot cover those steps here but you can refer to your router documentation on how to see what clients are connected to your network.
Once you have your EZHome device IP address you can use that to integrate it with the Tasmota Octoprint plugin or just simply use it from a web browser by going to the IP address with http:// in front of it. In our example, our plug has an IP address of 172.16.21.144.
The URL for our plug in this example would be: http://172.16.21.144
In the above Wifi setup step we asked you to note the EZHome device name. If your router supports DNS resolution of the local DHCP clients (most do) then you can “ping” the device name and get back the IP address. On Windows, you just open a command prompt (press WINKEY+R then type CMD and press enter in the run command) and then type the below command with your EZHome device name in place of the example one (example one is EZPlug_6FA665-1637).
Most operating systems all use the same command (Linux, Mac, etc) to ping a computer.
ping EZPlug_6FA665-1637Once you have your EZHome device IP address you can use that to integrate it with the Tasmota Octoprint plugin or just simply use it from a web browser by going to the IP address with http:// in front of it. In our example, our plug has an IP address of 172.16.21.144.
The URL for our plug in this example would be: http://172.16.21.144
If you do not know how to access your router’s client list you can use a program called an IP scanner to see what is on your network. The one we use and prefer is called “Advanced IP Scanner”. You can download it for free from their website here: https://www.advanced-ip-scanner.com/
When Advanced IP Scanner loads it will usually auto-fill the network address to scan. If it doesn’t then you will need to enter it in yourself. In our example our network is 172.16.21.0/24. We would enter 172.16.21.1-254 into Advanced IP scanner to scan the whole network. Examples of typical home network addresses are 192.168.0.1-254 and 192.168.100.1-254.
Make sure your network scan range is correct and click the “Scan” button in the upper left hand corner. Let the scan run.
Once the scan finishes, click the “Name” header to sort the network clients by name. Look in the list for the EZHome device name we copied and noted down in the initial Wifi setup step.
If you do not see the name of the plug then check the devices with the little > to the left of the Status icon. Look for one that shows “HTTP, EZXxxx – Main Menu” when you click the > to the left of the status icon.
Once you have your EZHome device IP address you can use that to integrate it with the Tasmota Octoprint plugin or just simply use it from a web browser by going to the IP address with http:// in front of it. In our example, our plug has an IP address of 172.16.21.144.
The URL for our device in this example would be: http://172.16.21.144
At this point, your EZHome device is connected to your home network and ready to use. You can use it standalone by visiting the EZHome device web page as described above with no further configuration needed. But there is so much more you can do with the EZHome device!