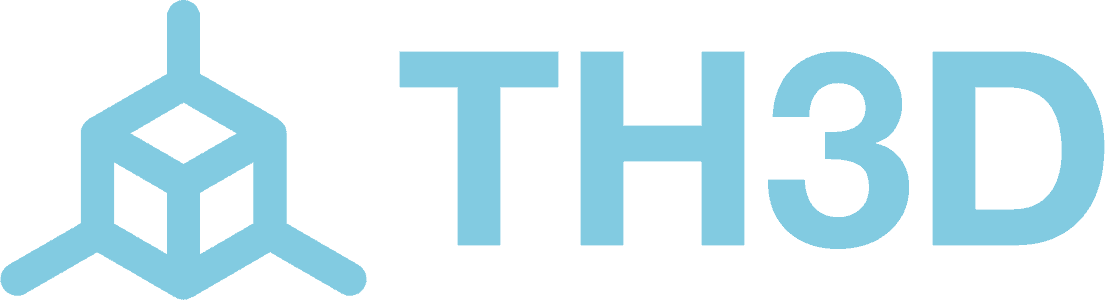While we have the EZNeo Power Module for the EZBoard, part availability may affect supply. If you do not want to wait for the EZNeo Power Module for the EZBoard Lite, you can also use our universal power kit. Details are below.
Because the EZBoard 5V rail is only fused at 0.5A, we need to use a separate add-on module when using the EZBoard Lite V1.X with the EZNeo strips. Below are detailed directions on how to install the module. There is NO soldering involved. If you cannot get a hold of the power module you can also use our Universal kit and use the RX pin on the 6-pin header (see below for a picture of this pin location).
If you are using the RX pin already or cannot get a hold of our power adapter boards you have some other options with the universal power adapter. Below are pins and their numbers if you are not using those headers for other things.
If you are using our Unified 2 firmware, there are preset settings in the Configuration.h file to support the EZNeo strip. All you need to do is uncomment the line for the EZNeo strip you are using. If you are using a different pin other than P0_03 for a DIY hookup, you also need to uncomment the NEOPIXEL_PIN line and enter in the pin number you are using.

If you are using a standard build of Marlin (aka “Vanilla” Marlin), follow the directions below to set the correct options to use the strips with your Marlin build. These directions are based on Marlin 2.0.9.1. Older/newer versions of Marlin may have different values than shown below.
In Configuration.h make the following changes:
In Configuration_adv.h make the following changes:
These settings will enable all the Marlin RGB LED control options. You can change the LED colors from your printer LCD menu or through Gcode commands (M150)