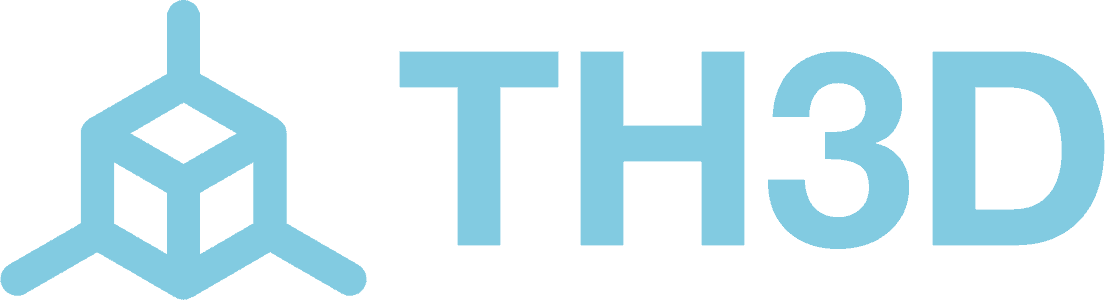It is recommended to supply a separate 5V adapter and NOT use the onboard 5V output on various headers on the board.
If your control board does not have the capacity and/or headers (1.0A @ 5V) to power the strip directly, you can power them with a simple step-down module. We carry step downs that have wires pre-soldered and pre-set to 5V for quick and easy installation. The only soldering required for our 5V adapter is the connection between the 5V output and the jumper wires to plug into the EZNeo 3 Pin plug for power. Jumper wires are included with our 5V adapter linked below.
They will require you to solder to the step down to attach the power input and output wires.
The V2451_301 boards have 2 IO pins that are available to use. The 2 are on the programming header next to the long 10 Pin JST header on the board. You can use any of these to control the EZNeo strips. Below is a picture showing the pin locations and their corresponding pin numbers.
Whatever pin you connect to will be the one you specify in the firmware. Nothing else can be using these pins, so choose one that is not used.
If you are using our Unified 2 firmware, there are preset settings in the Configuration.h file to support the EZNeo strip. All you need to do is uncomment the line for the EZNeo strip you are using, uncomment the NEOPIXEL_PIN line, and enter in the pin number you are using.
If you are using a standard build of Marlin (aka “Vanilla” Marlin), follow the directions below to set the correct options to use the strips with your Marlin build. These directions are based on Marlin 2.0.9.1. Older/newer versions of Marlin may have different values than shown below.
In Configuration.h make the following changes:
In Configuration_adv.h make the following changes:
These settings will enable all the Marlin RGB LED control options. You can change the LED colors from your printer LCD menu or through Gcode commands (M150)